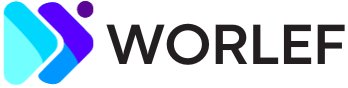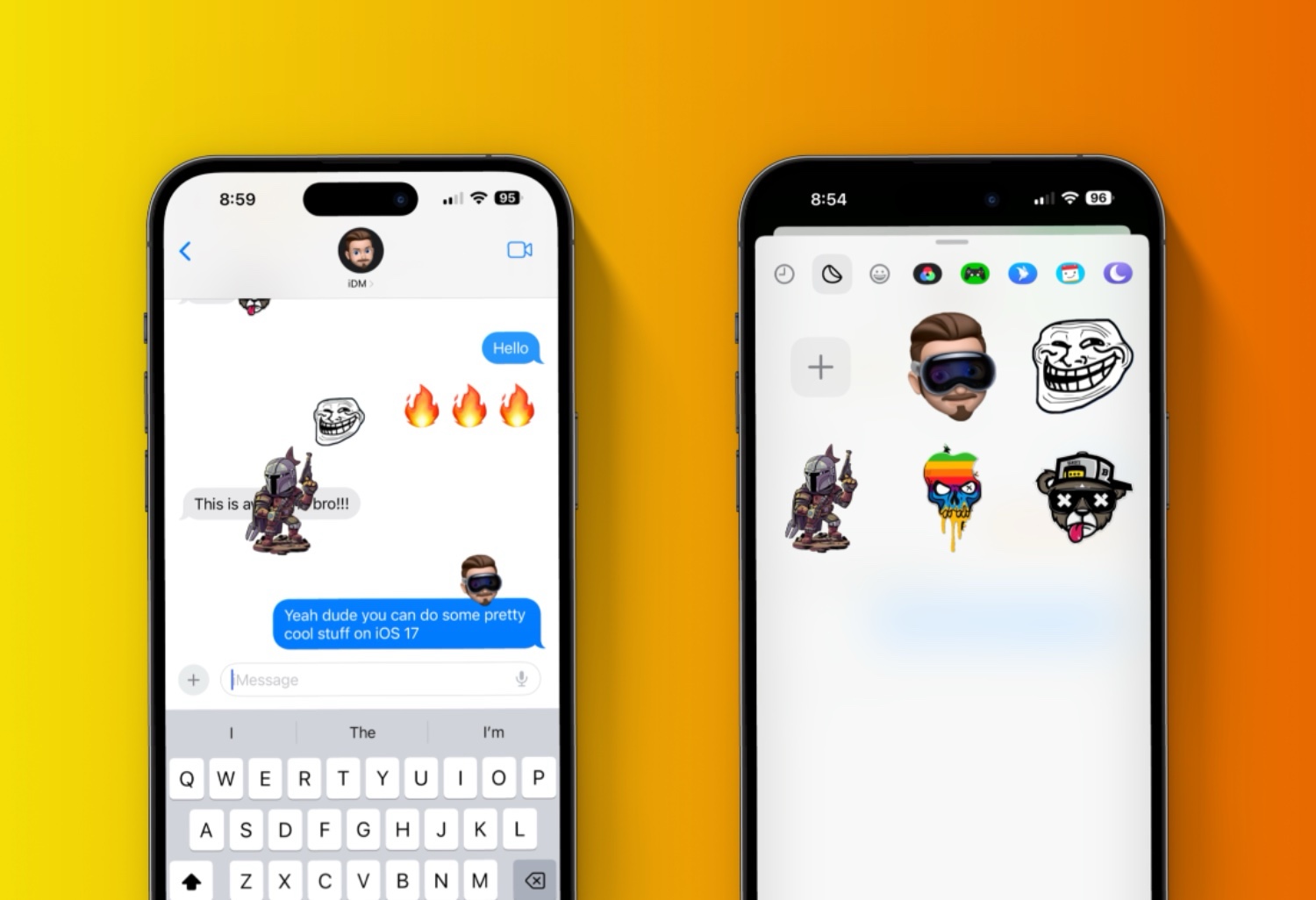How to Create Custom Stickers in iOS 17 for iMessage on iPhone
Table of Contents
- Introduction
- Getting Started
- Updating to iOS 17
- Enabling Sticker Creation
- Creating Custom Stickers
- Using the Sticker Creator Tool
- Adding Images to Your Stickers
- Editing and Enhancing Stickers
- Organizing Your Stickers
- Creating Sticker Packs
- Sorting and Grouping Stickers
- Sharing Your Stickers
- Sending Stickers in iMessage
- Sharing Stickers with Others
- Managing Your Stickers
- Deleting Stickers
- Updating Stickers
- Troubleshooting
- Sticker Creation Issues
- Sticker Display Problems
- Tips and Tricks
- Using Stickers in Different Apps
- Customizing Sticker Sizes
- Conclusion
- Additional Resources
1. Introduction
Stickers have become a popular form of expression in messaging apps, allowing users to convey emotions and ideas in a visual and playful way. With the release of iOS 17, Apple has made it easier than ever to create and use custom stickers in iMessage. Whether you want to create stickers of your favorite characters, personal photos, or illustrations, iOS 17 provides a user-friendly tool for unleashing your creativity.
2. Getting Started
Before you can start creating custom stickers, you’ll need to ensure that your iPhone is running on iOS 17 or later. If you haven’t updated your device yet, follow these steps to get the latest version of iOS:
- Open the Settings app on your iPhone.
- Scroll down and tap on “General.”
- Tap on “Software Update.”
- If an update is available, tap on “Download and Install.”
- Follow the on-screen instructions to complete the update.
Once your iPhone is running on iOS 17, you can proceed to enable the sticker creation feature.
3. Creating Custom Stickers
To create your own custom stickers, follow these steps:
3.1 Using the Sticker Creator Tool
Apple has introduced a built-in Sticker Creator tool in iOS 17, which simplifies the process of designing and customizing stickers. Here’s how you can access the Sticker Creator:
- Open the Messages app on your iPhone.
- Open an existing conversation or start a new one.
- Tap on the App Store icon next to the text input field.
- Swipe left until you find the Sticker Creator tool.
- Tap on the Sticker Creator tool to launch it.
3.2 Adding Images to Your Stickers
Once you’re in the Sticker Creator tool, you can start adding images to create stickers. Here’s how:
- Tap on the “+” button to add a new sticker.
- Choose an image from your photo library or take a new photo using the camera.
- Crop and resize the image to fit the sticker format.
- Tap on “Save” to add the image as a sticker.
3.3 Editing and Enhancing Stickers
After adding an image as a sticker, you can edit and enhance it to make it more visually appealing. Here are some editing options available in the Sticker Creator tool:
- Text: Add text overlays to your stickers to convey messages or captions.
- Emojis: Enhance your stickers with emojis to add more emotions and expressions.
- Filters: Apply filters to your stickers to change their appearance and mood.
- Stickers: Add pre-made stickers from the Sticker Creator tool to your custom stickers.
Experiment with these editing options to create unique and eye-catching stickers that reflect your personality and style.
4. Organizing Your Stickers
As you create more custom stickers, organizing them into packs can help you stay organized and find the stickers you want quickly. Here’s how you can create sticker packs and sort your stickers:
4.1 Creating Sticker Packs
- Open the Sticker Creator tool in the Messages app.
- Tap on the sticker you want to add to a pack.
- Tap on the “Add to Pack” button.
- Choose the option to create a new pack or add the sticker to an existing pack.
- Give your sticker pack a name and customize its appearance if desired.
- Tap on “Save” to create the sticker pack.
4.2 Sorting and Grouping Stickers
To keep your stickers organized, you can sort them within sticker packs and group related stickers together. Here’s how:
- Open the Sticker Creator tool.
- Tap on the sticker pack you want to sort or group stickers in.
- Tap on the “Edit” button.
- Tap and hold on a sticker to drag and reorder it within the pack.
- To group stickers, tap on the “+” button and choose the stickers you want to group together.
- Tap on “Save” to apply the changes.
5. Sharing Your Stickers
Once you’ve created and organized your custom stickers, it’s time to share them with your friends and family. Here’s how you can send your stickers in iMessage and share them with others:
5.1 Sending Stickers in iMessage
To send your custom stickers in iMessage, follow these steps:
- Open the Messages app on your iPhone.
- Open a conversation or start a new one.
- Tap on the App Store icon next to the text input field.
- Swipe left until you find your custom sticker packs.
- Tap on a sticker pack to open it.
- Tap on a sticker to preview it.
- Drag and drop the sticker onto the conversation or tap on it to send it.
5.2 Sharing Stickers with Others
If you want to share your custom stickers with others, you can use the following methods:
- AirDrop: Use AirDrop to send your sticker packs directly to other iOS users nearby.
- iCloud Drive: Save your sticker packs to iCloud Drive and share the download link with others.
- App Store: Consider publishing your sticker packs as standalone apps on the App Store for others to download and enjoy.
6. Managing Your Stickers
As you create and use custom stickers, you may need to manage them by deleting or updating them. Here’s how you can perform these actions:
6.1 Deleting Stickers
To delete a sticker pack or individual stickers, follow these steps:
- Open the Messages app.
- Tap on the App Store icon.
- Swipe left until you find the sticker pack you want to delete.
- Swipe left on the sticker pack and tap on “Delete.”
- To delete individual stickers, open the sticker pack and swipe left on the sticker you want to delete.
6.2 Updating Stickers
If you want to make changes to your custom stickers, such as editing the design or adding new stickers, follow these steps:
- Open the Sticker Creator tool in the Messages app.
- Tap on the sticker pack you want to update.
- Make the desired changes to the stickers within the pack.
- Tap on “Save” to update the sticker pack.
7. Troubleshooting
While creating and using custom stickers, you may encounter some issues or problems. Here are some common troubleshooting tips:
7.1 Sticker Creation Issues
- Ensure that your iPhone is running on iOS 17 or later.
- Verify that you have enabled the Sticker Creator tool in the Messages app.
- Check for available storage space on your iPhone, as sticker creation may require sufficient storage.
7.2 Sticker Display Problems
- If stickers are not appearing correctly in iMessage, try restarting your iPhone and updating to the latest version of iOS.
- Ensure that the recipient’s device is also running on iOS 17 or later to ensure compatibility.
8. Tips and Tricks
To make the most out of custom stickers in iOS 17, here are some tips and tricks:
8.1 Using Stickers in Different Apps
Custom stickers created in iOS 17 can be used in various apps beyond iMessage. Explore apps like WhatsApp, Telegram, and Snapchat to see if they support custom stickers and how you can use them.
8.2 Customizing Sticker Sizes
If you want to change the size of a sticker, you can resize it before saving it in the Sticker Creator tool. Experiment with different sizes to find the perfect fit for your stickers.
9. Conclusion
With the introduction of custom stickers in iOS 17, iPhone users have a new way to express themselves and add a personal touch to their conversations. By following the steps outlined in this article, you can create your own unique stickers and make your messages more engaging and fun. So, unleash your creativity and start creating custom stickers to spice up your iPhone group chats!
10. Additional Resources
For more information and inspiration on creating custom stickers in iOS 17, check out the following resources:
- Apple’s official documentation on creating stickers
- iOS 17 Sticker Creator tutorial
- Sticker design tips and best practices
- iOS 17 Sticker Creator forum
Remember, the possibilities are endless when it comes to creating custom stickers, so let your imagination run wild!